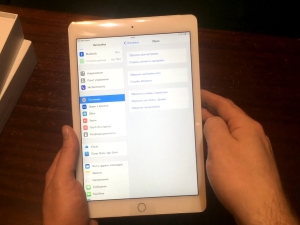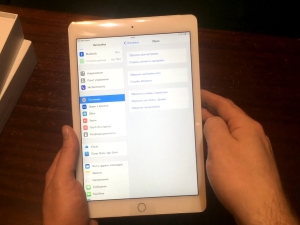 Любая техника может давать сбои. Чаще всего проблемы можно решить с помощью различных программ. Например, если на вашем планшете появилось подтормаживание меню от переизбытка приложений или их кэша, вы же не торопитесь его менять, а прошиваете. Можно поступить еще проще – сброс к заводским настройкам в iPad решает очень много проблем. Даже разработчики рекомендуют сделать это, прежде чем нести устройство в сервисный центр.
Любая техника может давать сбои. Чаще всего проблемы можно решить с помощью различных программ. Например, если на вашем планшете появилось подтормаживание меню от переизбытка приложений или их кэша, вы же не торопитесь его менять, а прошиваете. Можно поступить еще проще – сброс к заводским настройкам в iPad решает очень много проблем. Даже разработчики рекомендуют сделать это, прежде чем нести устройство в сервисный центр.
Содержание1 Удаление всех настроек штатными средствами устройства2 Доступные варианты2.1 Словарь клавиатуры2.2 Настройки «Домой»2.3 Геонастройки3 Как это сделать на новых моделях3.1 Сбрасываем настройки3.2 Сбрасываем настройки и контент4 Удаляем настройки сети4.1 Как это сделать4.2 Сброс службы абонента5 Как создать новый профиль6 Как восстановить iPad через iTunes7 Как сбросить iPad через iCloud8 iPad Air 2 сброс настроек: Видео
Удаление всех настроек штатными средствами устройства
Для начала давайте разберем самый простой способ:
Разблокируйте iPad и войдите в меню настроек.
Выберите пункт «Основное».
Нажмите на кнопку «Сбросить все настройки».
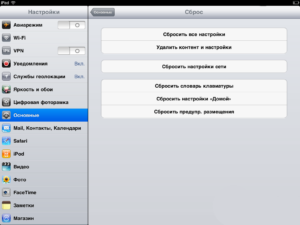
После двойного подтверждения ваш планшет перезагрузится, появится фирменный логотип, запустится процесс восстановления, который продлится в среднем две-три минуты. На скорость выполнения может повлиять версия прошивки и устройства. По окончании девайс загрузится в том же режиме, что и всегда, только уже с заводскими настройками.
Данный способ самый простой и быстрый, так как требует лишь наличия устройства. Но он подходит только тем, у кого проблемы незначительные и планшет включается. Далее мы разберем и другие способы сброса данных, но уже сложнее.
к содержаниюДоступные варианты
Хотелось бы отметить, что, кроме полного удаления всего пользовательского вмешательства, можно осуществить и сброс настроек на iPad частично. Если, например, устройство работает нормально, а лишь некоторые программы или функции – нет, можно воспользоваться следующими методами.Читайте также

Что делать, когда iTunes не видит iPad
к содержаниюСловарь клавиатуры
Сделать такой сброс может понадобиться при длительном включении автоматического исправления текста, когда клавиатура «набралась» от вас ошибок. Дело в том, что словарь исправления имеет функцию самообучения – если вы часто делаете ошибки, они «запоминаются».
Произвести сброс можно в том же меню, что и в предыдущем разделе, только выбрать нужно пункт «Сбросить словарь клавиатуры». Никакие другие данные и настройки, кроме словаря, не пострадают. Данный метод подойдет для любой версии ОС, независимо от наличия джейлбрейка. Само удаление происходит мгновенно.
к содержаниюНастройки «Домой»
Данный вариант подойдет в том случае, если вы желаете заново персонализировать свое рабочее пространство. Заходим в меню настроек планшета «Основные» – «Сброс» и выбираем пункт «Сбросить настройки Домой». После согласия на сброс все ваши иконки на рабочем столе разместятся в таком же порядке, в каком они были при покупке девайса. Удалятся созданные вами папки, приложения же останутся.
к содержаниюГеонастройки
В ходе эксплуатации планшета некоторые программы будут запрашивать у вас разрешение на использование геолокации. Если вы выдали разрешение не тем приложениям или хотите запретить им пользоваться местоположением, можно сбросить геонастройки. После этого всем программам доступ к GPS-службам будет запрещен и последует запрос на его включение.
Для сброса заходим в то же меню, что и при сбросе настроек «Домой», только выбираем «Сбросить предупр. размещения». Таким образом вы можете поменять свое решение по определению местоположения сразу для всех приложений.
Для одной-двух программ лучше перейти в меню «Приватность», найти пункт «Службы геолокации» и запретить использование GPS конкретному ПО. В отличие от полного сброса, вам не нужно будет потом выдавать разрешение или запрет на использование геоданных всем приложениям.
к содержаниюКак это сделать на новых моделях
На актуальных версиях прошивки и аппаратной части процесс сброса почти идентичный, за исключением структуры главного меню, названий некоторых пунктов и пары новых возможностей. Попробуем найти отличия и сбросить iPad на заводские настройки в новых версиях iOS.Читайте также

Как быстро отвязать iPad от iCloud
к содержаниюСбрасываем настройки
Давайте пошагово разберемся, как это сделать:
Открываем главное меню, находим пункт «Основные» (в новой версии нужно сразу вводить пароль, независимо от того, какой тип сброса будет выбран в дальнейшем).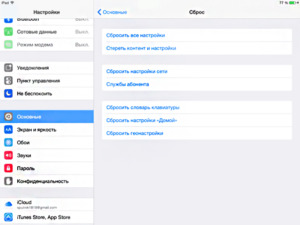
Тапаем «Сбросить все настройки».
Подтверждаем свое согласие.
Устройство перезагрузится, после чего станет доступным уже с заводскими параметрами.
Таким образом, можно сбросить все настройки на iPad, не трогая никаких данных. Пользуйтесь этим методом, если заметили подтормаживания планшета после каких-то манипуляций в настройках или догадались, что проблема может быть связана с неправильными параметрами. Проделав работу, вы не теряете ничего, кроме времени, потраченного на настройку гаджета. Документы, музыка, фото, программы и прочие данные останутся нетронутыми. А о сохранности контента стоит беспокоиться перед тем, как сделать полный сброс iPad с удалением файлов.
Использование такого сброса является универсальным, так как вы сможете удалить все настройки сразу, в отличие от частичных вариаций восстановления заводского ПО. Если не хотите настраивать абсолютно все заново, попробуйте неполный сброс, если знаете область неисправности. Если ничего не помогает и лаги присутствуют даже после сброса, то проблема не только в настройках – попробуйте полностью сбросить iPad.
к содержаниюСбрасываем настройки и контент
Для полного удаления любого вмешательства пользователя в iPad нужно в меню, описанном в предыдущем разделе, выбрать пункт «Стереть контент и настройки». Но прежде подстрахуйтесь – перенесите все важные файлы на компьютер, сделайте резервную копию.
Процесс может занять некоторое время, на протяжении которого планшет будет недоступен. После успешного завершения вам потребуется провести первоначальную настройку (как после покупки), для того чтобы пользоваться девайсом.
к содержаниюУдаляем настройки сети
В меню функция сброса настроек сети отделена от остального перечня возможных восстановлений вместе с пунктом «Службы абонента».
к содержаниюКак это сделать
Чтобы сбросить настройки этого типа в меню «Основные» выбираем одноименный пункт, потом – «Сбросить настройки сети» и ждем, пока произойдет удаление. Чаще всего это продолжается несколько секунд. С помощью этой опции вы сможете избавиться от списка предустановленных сетей, удалить все созданные VPN-подключения. Обычно функцией пользуются любители покопаться в настройках сетей, но не имеющие достаточно навыков для создания виртуального подключения, вследствие чего существенно уменьшается скорость интернет-соединения.
к содержаниюСброс службы абонента
После клика на «Службу абонента» откроется окно, в котором вы сможете либо повторно активировать свою учетную запись либо сбросить ключ аутентификации.Читайте также

iPad не подключается к Wi-Fi: его причины и ваши действия
к содержаниюКак создать новый профиль
Чтобы создать профиль с настройками, придется:
Получить джейлбрейк для устройства, иначе не получится изменить название папки в нужной директории.
Скачать менеджер файлов.
В менеджере вписать путь: /private/var/mobile/Library.
В открывшемся окне выбрать папку Preferences.
В появившемся меню выбрать опцию замены названия.
Переименовать папку.
Данный способ добавляет новый профиль без удаления старого, так что при необходимости можно всегда вернутся к прежним настройкам, переименовав папку обратно. Из плюсов – проверка причины торможения интерфейса. Минусом же является лишь необходимость наличия джейлбрейка.
к содержаниюКак восстановить iPad через iTunes
Данный способ восстановления подходит как при серьезных нарушениях в работе, так и при мелких неполадках. Так вы можете удалить абсолютно все, чтобы установить и настроить заново, устранив все ошибки предыдущего софта. По завершении процесса установится последняя стабильная версия прошивки для данного аппарата.
Чтобы восстановить iPad:
Зайдите в iTunes на компьютере и подсоедините планшет.
Дождитесь определения девайса.
Перейдите во вкладку «Обзор». Здесь вы сможете увидеть версию прошивки, на которую восстановится ваше устройство, а также две кнопки – «Обновить» (используйте, если ваша прошивка более низкой версии, чем указанная) и «Восстановить».
Жмите последнюю и соглашайтесь с удалением всех данных.
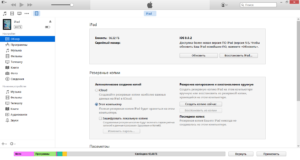
Если проблема осталась – можете с чувством выполненного долга нести устройство в сервис.
к содержаниюКак сбросить iPad через iCloud
О том, как сбросить настройки на iPad на новых и старых версиях ОС, мы уже разобрали. Остался последний способ – использовать облачное хранилище. Конечно, нужно, чтобы облако было включено, настроено и синхронизировало данные, иначе ничего не получится.
Итак, нужно выполнить несложный порядок действий:
Зайдите на сайт облака и пройдите авторизацию путем ввода запрашиваемых данных.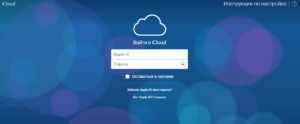
Найдите опцию «Найти iPhone».
Откроется карта, в верхней части которой вы увидите список устройств, – выберите iPad.
В правом верхнем углу откроется окно с тремя опциями – кликните «Стереть iPad».
Устройство будет восстановлено до заводских установок, как только подключится к интернету. Для продолжения использования девайса вам нужно будет заново провести первоначальную настройку и войти через Apple ID.
к содержаниюiPad Air 2 сброс настроек: Видео