 Процесс синхронизации – это, по сути, обмен определенной информацией между компьютером, на котором предварительно установлено приложение iTunes, и планшетом. Нередко после приобретения нового гаджета, особенно если «яблочным» планшетом человек пользуется впервые, возникает вопрос, как синхронизировать iPad с компьютером через iTunes. Сам процесс довольно легкий, а способов его осуществить несколько.
Процесс синхронизации – это, по сути, обмен определенной информацией между компьютером, на котором предварительно установлено приложение iTunes, и планшетом. Нередко после приобретения нового гаджета, особенно если «яблочным» планшетом человек пользуется впервые, возникает вопрос, как синхронизировать iPad с компьютером через iTunes. Сам процесс довольно легкий, а способов его осуществить несколько.
Содержание1 Чем можно обмениваться с помощью iTunes2 Как это сделать2.1 Через Wi-Fi-подключение2.2 Через USB-кабель3 Как отключить синхронизацию4 Переносим покупки в App Store на компьютер4.1 Перенос песни, альбома или ролика4.2 Копирование фильма или телешоу с помощью iTunes5 Синхронизируем музыку6 Синхронизируем iPad с iPad7 Как загрузить фотографии с компьютера на iPhone / iPad: Видео
Чем можно обмениваться с помощью iTunes
Перечень данных, которые можно переносить с девайса на ПК (и наоборот) довольно большой, среди них:
контактная информация;
музыка, целые плейлисты;
телевизионные фильмы, ролики, разнообразные видеозаписи;
аудиокниги;
фотоснимки;
календари;
backup – копии, созданные с применением соответствующей утилиты.
к содержаниюКак это сделать
Надо помнить, что в процессе обмена информацией утилита автоматически может определить, где располагаются более новые данные – на ПК или на гаджете.
После этого пользователю необходимо сделать выбор, какие именно файлы надо копировать. Синхронизировать iPad с компьютером через iTunes можно выполнить следующими методами:
используя USB-кабель;
через беспроводную сеть Wi-Fi.
к содержаниюЧерез Wi-Fi-подключение
Чтобы процесс был успешным, надо:Читайте также

Синхронизация iPad с iPad
Открыть приложение iTunes и убедиться, что установлена последняя версия утилиты.
Подключить девайс с помощью кабеля или через Wi-Fi к ПК.
В приложении найти и выбрать нужный гаджет.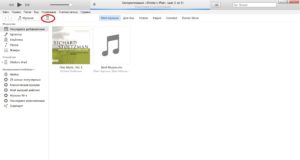
Зайти на вкладку «Обзор».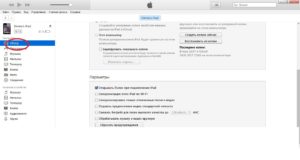
Установить метку в пункте «Синхронизация этого iPad по Wi-Fi».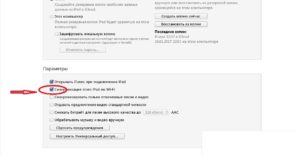
Кликнуть «Применить».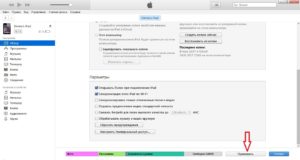
Отсоединить кабель.
Указать объекты, которые планировали копировать, нажать на «Синхронизировать».
Стоит добавить, что планшет и компьютер должны быть подключены к одной и той же Wi-Fi-сети. В таком случае планшет будет в автоматическом режиме синхронизироваться каждый раз, когда будет подключен к питанию, а на ПК открыта утилита.
к содержаниюЧерез USB-кабель
Чтобы синхронизация iPad с компьютером Windows прошла успешно, надо выполнить следующий порядок действий:
Открываем приложение.
Подключаем планшет к ПК с помощью кабеля или через Wi-Fi.
Щелкаем значок гаджета.
В левой части интерфейса программы отобразится список информации из медиатеки, которую переносим на девайс. Если в медиатеке нет содержимого, соответствующие вкладки отображаться не будут.
Выбираем тип информации для копирования.
В главном окне приложения устанавливаем метку на «Синхронизировать».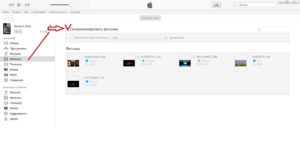
Иногда появляется окно, в котором высвечивается сообщение о том, что планшет был синхронизирован с другой медиатекой утилиты, то есть гаджет ранее подключался к другому ПК. В таком случае жмем на «Стереть и синхронизировать» (все данные определенного типа на планшете будут заменены информацией с ПК).
После включения опции переноса информации для определенного вида файлов могут отображаться дополнительные параметры для настройки процесса копирования, которыми можно воспользоваться, чтобы обеспечить успешность переноса данных.
Чтобы сохранить определенные настройки копирования, жмем на кнопку «Применить», а если процесс не начался в автоматическом режиме, кликаем «Синхронизировать».
к содержаниюКак отключить синхронизацию
Чтобы отключить процесс переноса данных надо:
Открыть приложение iTunes.
Подключить планшет с помощью кабеля или через Wi-Fi к компьютеру.
Кликнуть по значку с устройством.
Зайти в пункт «Настройки» и выбрать тип данных, для которых необходимо отключить функцию синхронизации.
Снимаем метку «Синхронизировать». После снятия флажка вся информация данного типа будет удалена с планшета.
Чтобы сберечь последние настройки, нажать «Применить».
к содержаниюПереносим покупки в App Store на компьютер
iTunes является универсальной программой для синхронизации iPad с компьютером, и в данном случае она опять нам пригодится. Ход действий будет зависеть от того, какую именно покупку необходимо закачать на ПК.Читайте также

Способы разблокировать iPad через iTunes
к содержаниюПеренос песни, альбома или ролика
Если надо загрузить песню, альбом или видеоролик, порядок действий будет такой:
Открываем утилиту.
В верхней части интерфейса приложения выбираем пункт «Учетная запись».
Кликаем «Покупки».
Жмем на пункт «Нет в моей медиатеке».
Находим нужный файл, который планируем загрузить и кликаем по значку загрузки. После этого нужный файл закачается в медиатеку.
к содержаниюКопирование фильма или телешоу с помощью iTunes
В случае переноса видеофильма или телепрограммы на компьютер, надо:
Открыть приложение.
«Учетная запись» – «Покупки».
В верхнем углу утилиты нажать на «Фильмы» или «Телешоу».
Выбрать подпункт «Нет в моей медиатеке».
Отметить необходимый фильм или телепрограмму и нажать на значок загрузки.
к содержаниюСинхронизируем музыку
Перенести музыкальные файлы на ПК с планшета довольно просто:
Открываем iTunes.
Подключаем планшет к ПК с помощью USB-кабеля или через Wi-Fi.
Кликаем по значку устройства.
В меню «Настройки» выбираем раздел «Музыка».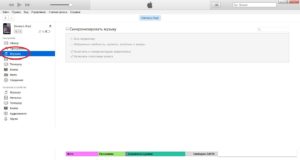
Устанавливаем флажок на «Синхронизировать музыку».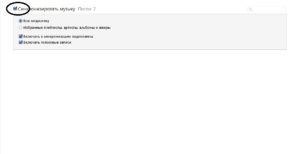
Нажимаем на «Применить» и «Готово».
к содержаниюСинхронизируем iPad с iPad
Существуют несколько способов синхронизации «яблочных» планшетов:
через USB-кабель;
с использованием iCloud;
через беспроводную сеть.
Каждый способ имеет свои плюсы и минусы, а выбор всегда за владельцем гаджета. Более подробную информацию по данной теме можно найти в статье «Как синхронизировать iPad с iPad».
к содержаниюКак загрузить фотографии с компьютера на iPhone / iPad: Видео
