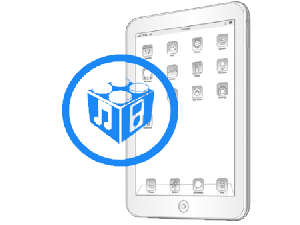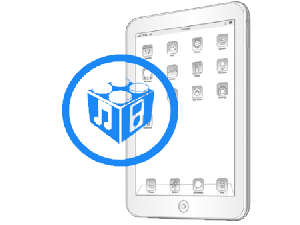 Не все пользователи обращают внимание на то, какая ОС установлена на их «яблочных» планшетах. Но есть такие владельцы устройств, которые тщательно следят за тем, чтобы на их девайсах была актуальная версия ОС. Многих интересует, какая прошивка iPad 3 на их гаджете и как ее менять.
Не все пользователи обращают внимание на то, какая ОС установлена на их «яблочных» планшетах. Но есть такие владельцы устройств, которые тщательно следят за тем, чтобы на их девайсах была актуальная версия ОС. Многих интересует, какая прошивка iPad 3 на их гаджете и как ее менять.
Содержание1 Подготовительный этап2 Способы перепрошивки2.1 Без iTunes2.2 Через iTunes2.3 Используя режим восстановления2.4 Способ DFU3 Всё о режимах прошивки iPhone и iPad: Видео
Подготовительный этап
Перед тем как начать прошивку своего девайса, необходимо побеспокоиться о сохранении информации, которая хранится в iPad. Стоит заметить, что, скорее всего, вам не придется восстанавливать все данные, загружая их с ПК. Но лучше перестраховаться.
Чтобы не столкнуться с проблемой утери нужных файлов, делаем резервную копию.
Осуществить это можно двумя способами: через iTunes или iCloud. После этого можно приступать к прошивке гаджета.
к содержаниюСпособы перепрошивки
Можно выделить несколько основных способов перепрошивания «яблочных» планшетов 3 поколения. Итак, данную процедуру можно совершить через:Читайте также

Как быстро закачать игру на iPad через компьютер
сам планшет;
iTunes;
режим восстановления;
DFU.
Рассмотрим каждый вариант подробнее.
к содержаниюБез iTunes
Если вас интересует, как перепрошить iPad быстро и без особых усилий, то можем порекомендовать просто обновить свою ОС до последней версии. Ниже рассмотрим алгоритм действий:
Открываем меню и заходим в «Настройки» – «Основные».
В случае доступности обновленной версии ПО у вас будет отметка.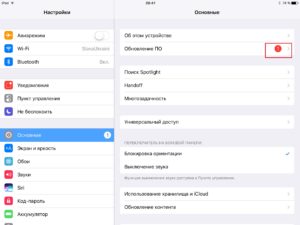
Жмем на «Подробнее» – должен открыться новый экран, в котором будет описана детальная информация об обновлении.
В случае согласия кликаем «Установить».
Перед установкой девайс попросит ввести код блокировки.
Процесс установки начнется автоматически – на экране гаджета вы увидите знак яблока на черном фоне и полосу под ним, которая будет показывать степень загрузки.
После всех шагов надо будет ввести свой Apple ID. При выполнении данной процедуры главное – убедиться, что во время обновления связь с интернетом будет стабильной.
к содержаниюЧерез iTunes
Если хотите использовать этот способ, необходимо:
Подключить девайс к ПК с помощью кабеля.
Открыть iTunes.
Перейти в основной раздел программы – «Обзор».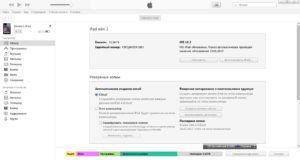
Найти описание теперешней версии iOS. Рядом появится информация о том, какую именно новую версию вы можете установить.
Нажать «Обновить» и дождаться окончания процесса перепрошивки.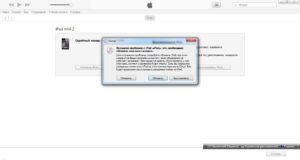
к содержаниюИспользуя режим восстановления
Иногда вышеупомянутые методы относительно того, как прошить iPad 3 не срабатывают. Вероятность возникновения такой ситуации – 1-2 %, а приложение выдает сообщение о возникновении ошибки, и процесс инсталляции прерывается. В таком случае стоит попробовать перепрошить девайс, используя заводские настройки. Порядок действий будет такой:
Входим в режим восстановления (одновременно нажимаем и удерживаем клавиши «Режим сна/Пробуждения» и «Home»).
Запускаем iTunes – должно появиться предупреждение, которое напомнит о переходе в режим восстановления.
«Ок».
Клик «Восстановить» (информация и настройки будут стерты).
После всех шагов прошивка для iPad 3 поменяется на последнюю доступную версию ОС.
Стоит напомнить, что новая прошивка поменяет все настройки на заводские, также удалится вся информация, которая были на девайсе. В таком случае на помощь придет заранее созданная резервная копия. После переустановки у вас будет возможность выбрать, какую именно копию будете применять. Но если хотите получить полностью чистый планшет (к примеру, для дальнейшей его продажи), можете просто не использовать функцию восстановления.
к содержаниюСпособ DFU
Данный метод обычно используют по следующим причинам:Читайте также

iPad отключен: что делать?
при наличии ошибки в момент установки через режим возобновления;
после Jailbreak;
при прерывании процесса установки ОС из-за отключения интернета.
Сначала надо активировать режим DFU: подсоединяем устройство к ПК и открываем iTunes. Далее на 10 секунд зажимаем клавишу питания и «Домой». Потом отпускаем кнопку питания, но вторую держим еще 15-20 секунд. На экране должно отобразиться сообщение о подключении нового девайса. Появится черный пустой экран – это и будет режим DFU. После этого все шаги будут такими же, как и при применении обычного режима возобновления iPad (читай выше).
к содержаниюВсё о режимах прошивки iPhone и iPad: Видео